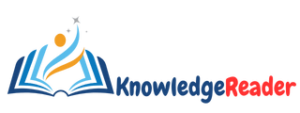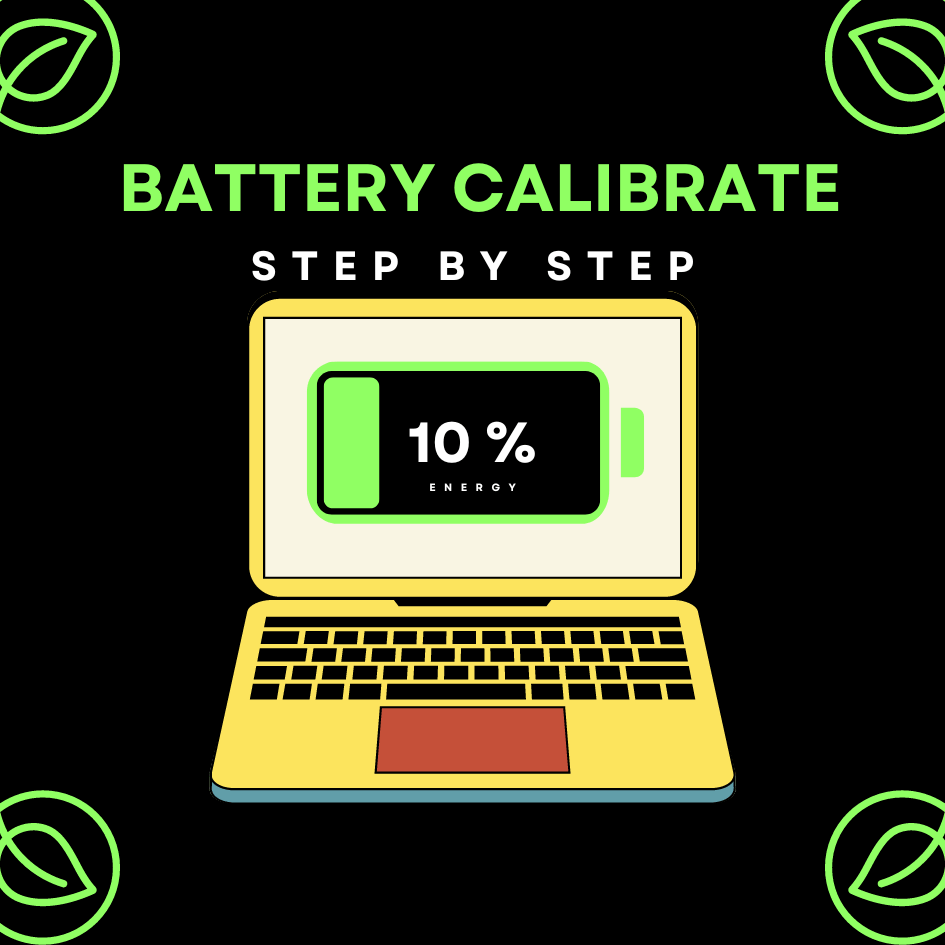Table of Contents
What is Battery Calibration in Laptops?
Battery calibration for laptops is a process that helps maintain accurate battery performance and prolong its lifespan. Over time, a laptop battery’s capacity can change, affecting how it charges and discharges.
What is a good battery health percentage?
A good battery health percentage for laptops typically falls within the range of 80% to 100%. When your laptop’s battery health is at or above 80%, it indicates that the battery is functioning well and can provide optimal performance. However, even if your battery health drops slightly below 80%, it’s still considered acceptable.
Remember that battery health can vary based on usage patterns, charging habits, and the age of the battery. Regularly monitoring your battery health and following best practices (such as those mentioned earlier) will help maintain its longevity. 📅🔋
How to Battery Calibrate in Laptop Step-by-Step
NOTE:- All battery life claims are approximate and based on results using the battery life benchmark test. Actual battery life depends on such factors as product configuration and usage, software use, wireless functionality, power management settings, and screen brightness. The maximum capacity of the battery will decrease with time and use.
Battery Calibration Steps:-
Step 1:- Charge the Laptop battery 100% in the Windows mode.
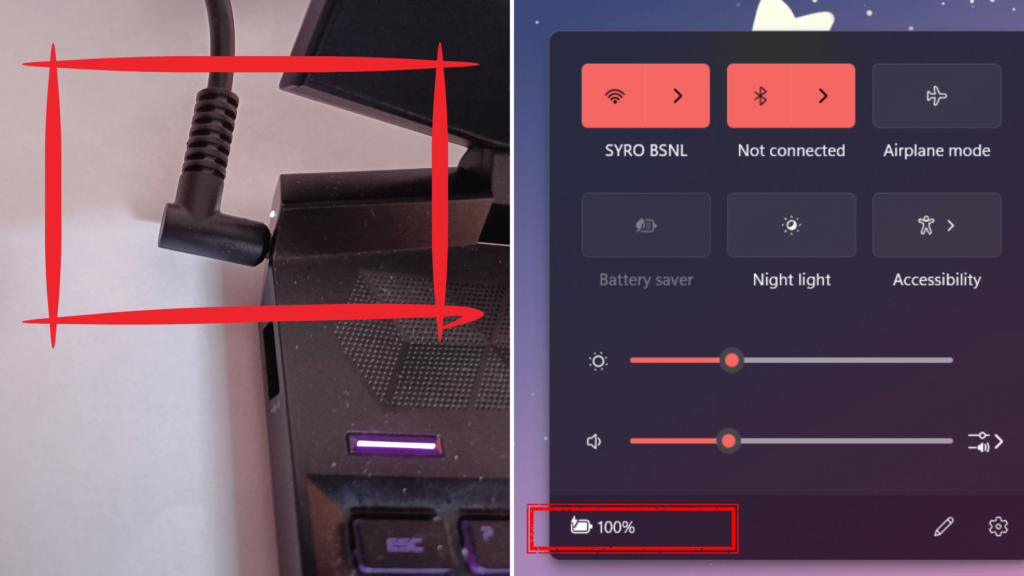
Step 2:- Go to BIOS mode unplug the charger and drain the battery 100% to 0. (until the laptop it shutdown).
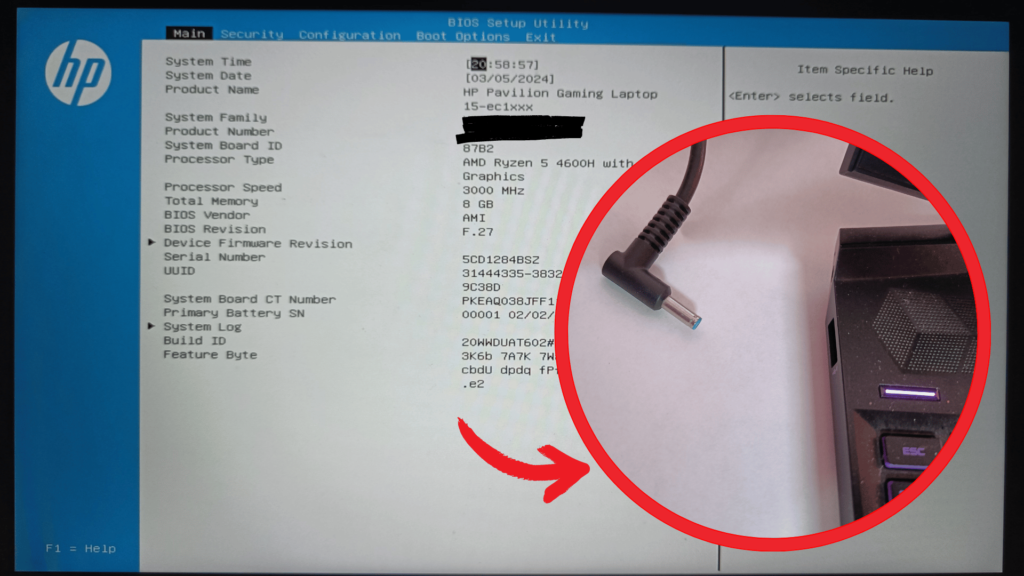
Step 3:- Charge the Laptop battery in shutdown mode for 2hr & 30min.

Step 4:- Again Goto in BIOS mode unplug the charger and drain the battery drain the battery. (until the laptop it shutdown)
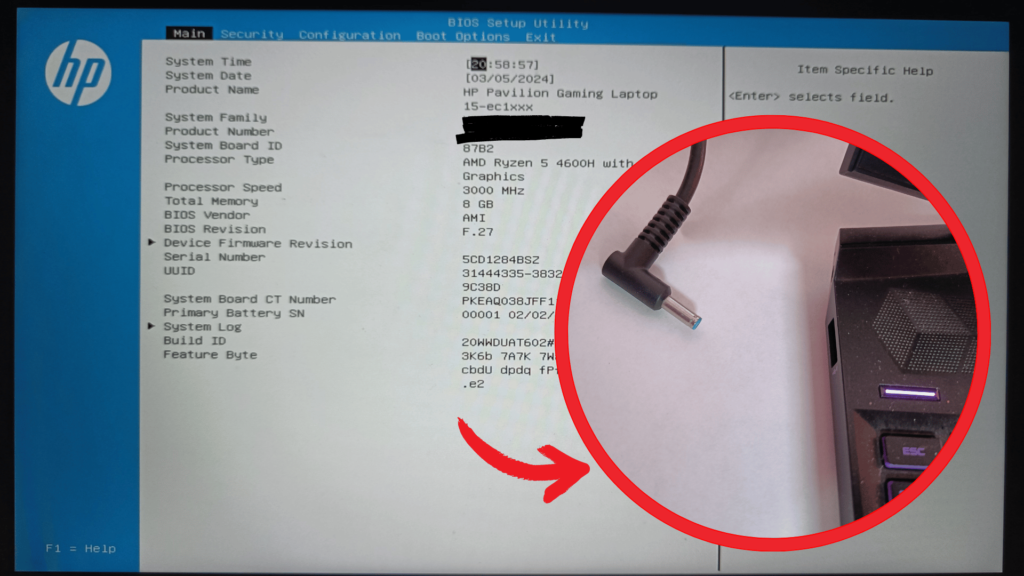
Step 5:- Charge the Laptop battery 100% in the Windows mode.
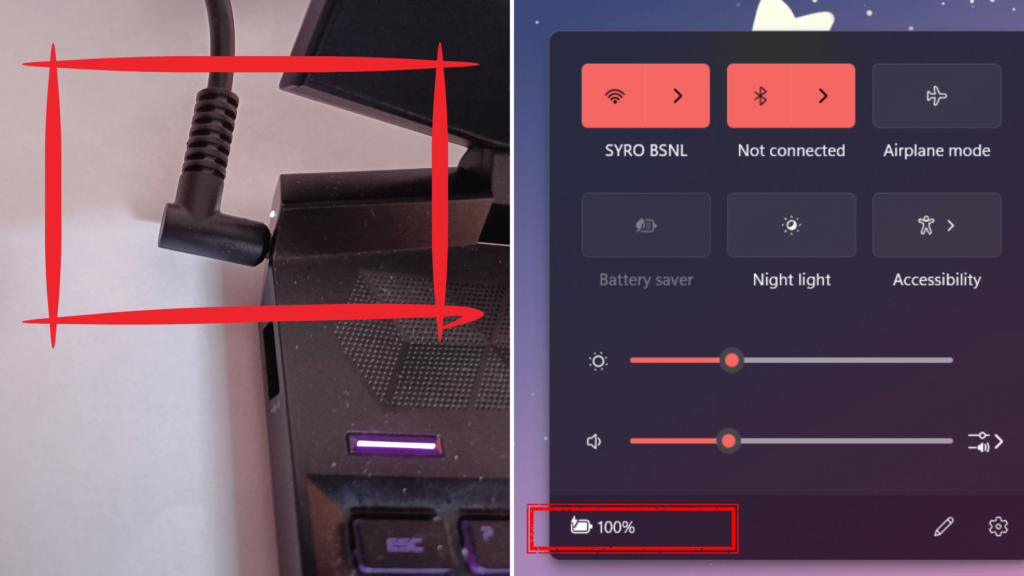
Step 6:- Remove the Laptop charger in the Windows mode and use it until its gives you a battery-low notification.
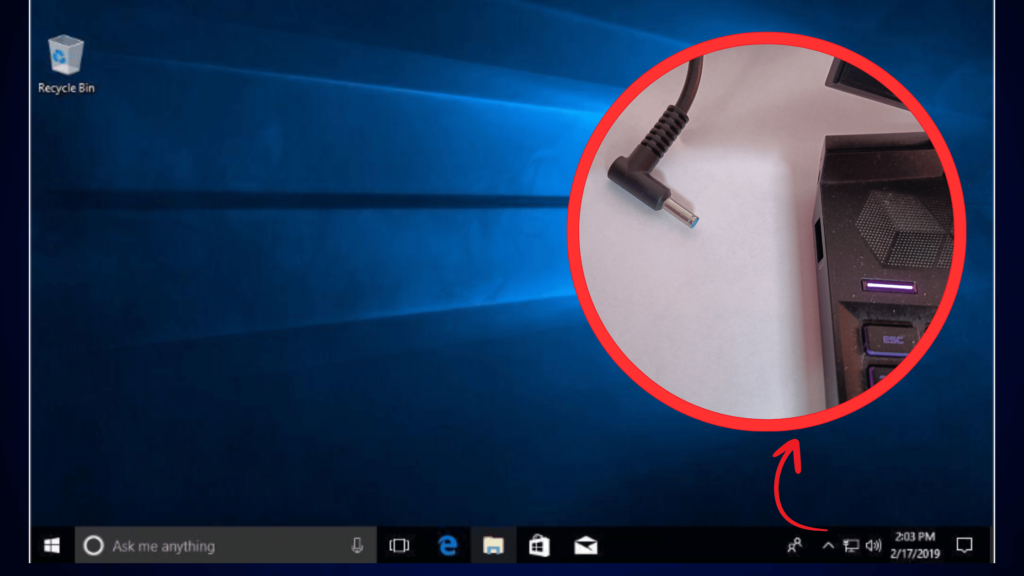
Note:- All battery life claims are approximate and based on results using the battery life benchmark test. Actual battery life depends on such factors as product configuration and usage, software use, wireless functionality, power management settings, and screen brightness. The maximum capacity of the battery will decrease with time and use.
Note:- Enter in BIOS please follow the steps.
- Restart the system
- Start tapping F2 or Fn+F2 continuously
- You will find the BIOS screen
If you are unable to enter the BIOS through the above steps then follow the below steps.
Find the NOVO button, a NOVO button is a small pinhole, and you can find it near the audio jack or charging port, it indicates with a down words arrow mark.
Firstly shut down the system and connect the adaptor.
Arrange the SIM ejector or pin and insert it into the Novo button for 2-3 seconds and check if you can see anything in the display.
Once you get the NOVO menu, Select the BIOS setup. Now the system goes to BIOS.
How to get the Battery report
- Select Search on the taskbar, type Command prompt, press and hold (or right-click) Command prompt, and then select Run as administrator > Yes.
- At the command prompt, type powercfg /batteryreport duration 14, then press Enter.
- The battery report will be an HTML file that’s stored in a folder on your PC. The file location will be shown in the Command Prompt window.
- Open File Explorer, go to the folder that the report was saved to, and then double-click the battery report (HTML file) to open it in your web browser.
What are some tips for extending the life of my laptop’s battery?
Here are some practical tips to help extend the life of your laptop’s battery:
- Optimize Charging Patterns:
- Avoid overcharging: Unplug your laptop once it’s fully charged. Modern laptops often have built-in mechanisms to prevent overcharging, but it’s still a good practice.
- Partial discharges: Occasionally allow your battery to discharge partially (around 20-30%) before recharging. This helps maintain battery health.
- Keep Your Laptop Cool:
- Heat is the enemy: High temperatures can degrade battery life. Ensure proper ventilation and avoid using your laptop on soft surfaces that block airflow.
- Avoid extreme temperatures: Don’t expose your laptop to extreme cold or heat.
- Adjust Power Settings:
- Lower screen brightness: Reducing screen brightness can significantly impact battery life.
- Use power-saving mode: Switch to a power-saving mode when you’re not performing resource-intensive tasks.
- Unplug Peripherals:
- Disconnect unnecessary devices: USB drives, external hard drives, and other peripherals consume power. Unplug them when not in use.
- Hibernate or Sleep Mode:
- Hibernate: If you won’t be using your laptop for an extended period, put it in hibernate mode. It saves more power than sleep mode.
- Sleep mode: Use sleep mode for shorter breaks.
- Update Drivers and Firmware:
- Regular updates: Keep your laptop’s drivers and firmware up to date. Manufacturers often release updates that improve battery efficiency.
- Avoid Deep Discharges:
- Don’t let your battery drain completely: Lithium-ion batteries prefer shallow discharges. Recharge when the battery level drops to around 20-30%.
- Calibrate Your Battery:
- Calibration: Occasionally calibrate your battery (as discussed earlier). It helps the system accurately estimate the remaining charge.
- Store Properly:
- Long-term storage: If storing your laptop for an extended period, charge it to around 50% and turn it off. Store it in a cool, dry place.
- Replace When Necessary:
- Monitor battery health: Keep an eye on your battery’s health using built-in tools or third-party software.
- Replace when needed: If your battery’s capacity significantly decreases, consider replacing it.
Remember, following these tips can help maintain your laptop’s battery health and ensure it serves you well over time! 📅🔋
Can calibration damage the battery?
Calibrating your laptop battery is generally a safe process and won’t cause damage if done correctly. However, it’s essential to follow the recommended steps to ensure positive results:
- Avoid Frequent Calibrations: Excessive calibrations can potentially wear out the battery faster. Stick to the recommended calibration frequency (usually once every few months).
- Use Official Tools: Always use manufacturer-recommended tools or built-in utilities for calibration. These tools are designed to handle the process safely .
- Don’t Drain the Battery Too Low: While manual calibration involves discharging the battery, avoid letting it drain completely to zero. Stopping around 5% is sufficient.
- Monitor Battery Health: Keep an eye on your battery’s overall health. If you notice any significant decline in capacity or performance, consider professional assistance.
Remember, proper calibration helps maintain accurate battery reporting and ensures optimal performance without causing harm. 🌟
Can I calibrate my battery while using the laptop?
No, it is not recommended to calibrate your laptop battery while using the laptop. Battery calibration involves specific steps that are best performed when the laptop is not in active use. Here’s why:
- Accuracy: To calibrate the battery accurately, you need to charge it to 100% and then allow it to discharge completely. Using the laptop during this process can interfere with accurate readings.
- Stability: Interruptions during calibration can lead to inaccurate results. If you’re actively using the laptop, sudden power fluctuations or unexpected shutdowns can disrupt the calibration process.
- Heat Generation: Extended laptop usage generates heat, which affects battery performance. During calibration, it’s essential to keep the laptop cool and stable.
For optimal results, follow these steps:
- Fully Charge: Charge your laptop battery to 100%.
- Discharge: Use the laptop until the battery is completely drained.
- Rest: Leave the laptop turned off and unplugged for at least 5 hours.
- Recharge: Connect the power cord and charge the battery back to 100%.
Remember, proper calibration ensures accurate battery reporting and longevity. Perform the calibration when your laptop can remain undisturbed. 🌟
Can calibration improve laptop performance?
Battery calibration primarily focuses on maintaining accurate charge reporting and overall battery health. While it doesn’t directly enhance laptop performance in terms of speed or processing power, it indirectly contributes to a better user experience. Here’s how:
- Accurate Battery Readings:
- Proper calibration ensures that your laptop accurately reports the remaining battery percentage. This information is crucial for managing your work and knowing when to recharge.
- When the battery percentage is unreliable, you might unexpectedly run out of power, leading to data loss or interrupted tasks.
- Optimal Battery Health:
- Calibrating the battery helps prevent issues like the battery memory effect (where the battery “forgets” its full capacity).
- A well-calibrated battery maintains its full capacity, allowing you to work longer without needing frequent recharges.
- Long-Term Lifespan:
- Regular calibration can extend the overall lifespan of your laptop battery.
- A healthy battery lasts longer before needing replacement, which is cost-effective and environmentally friendly.
Remember that while calibration doesn’t directly boost performance, it indirectly contributes to a smoother and more reliable laptop experience. 🌟