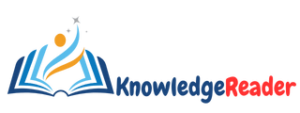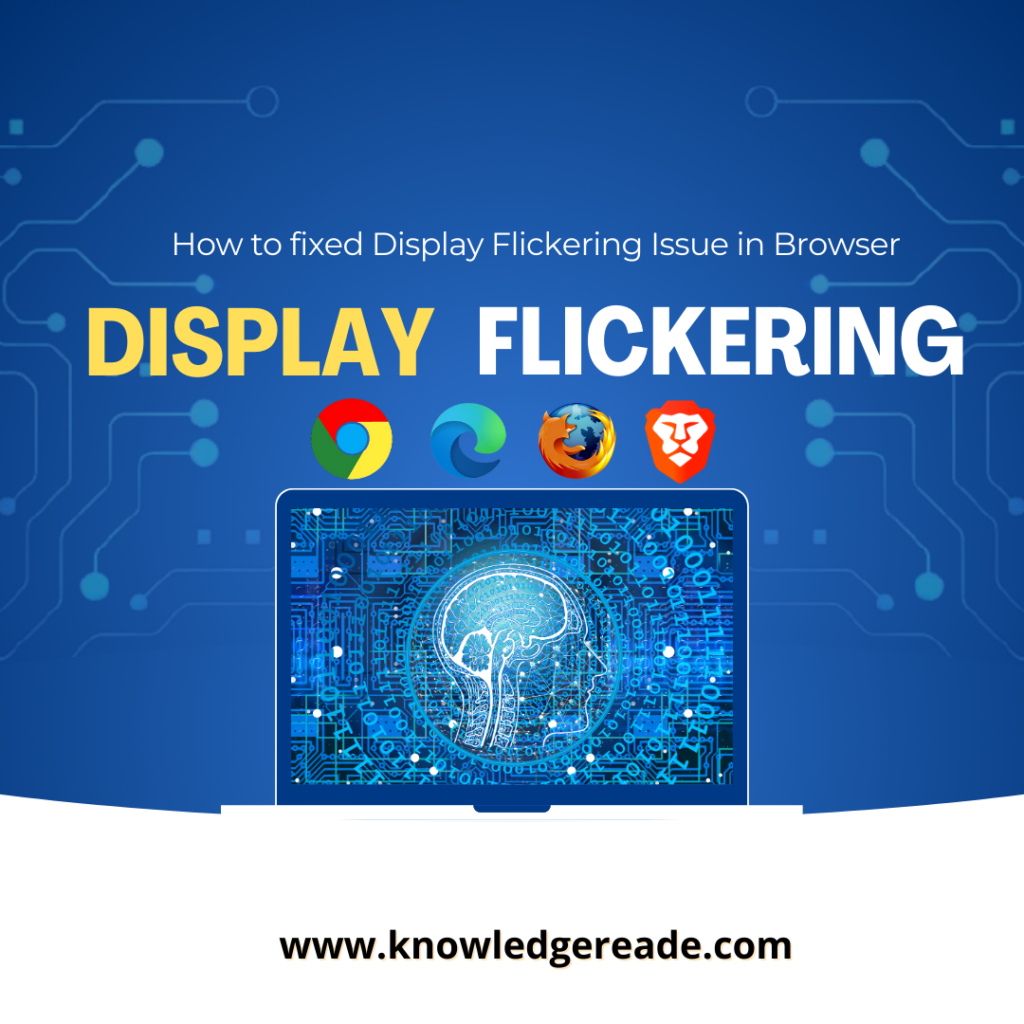Display Flickering Issue with Chrome Browser, Edge Browser, Brave Browser, and YouTube.
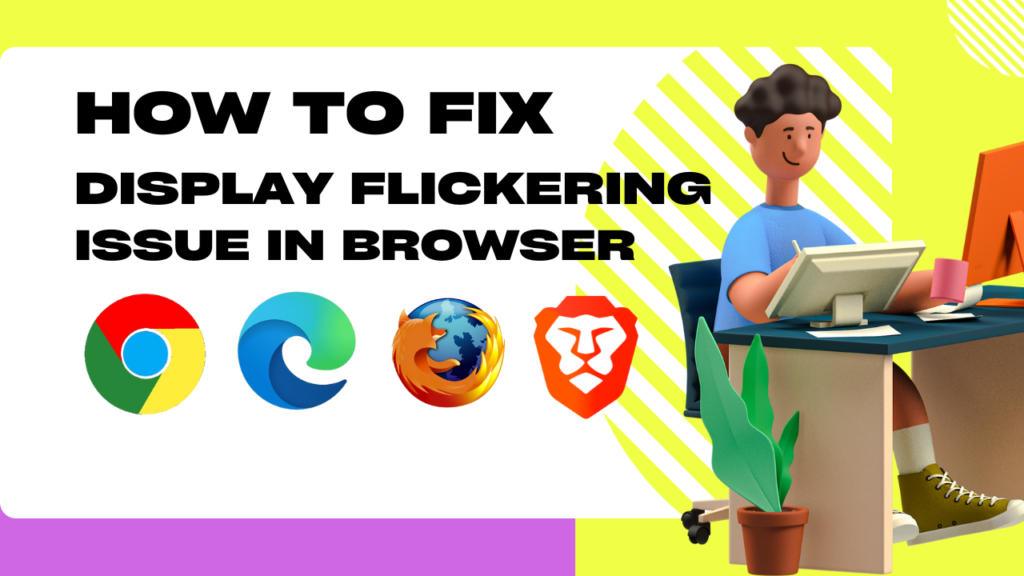
For the display flickering issue occurring only in the browser and while playing YouTube videos. Try disabling the hardware acceleration in the browser settings and checking if this resolves the issue.
Hardware acceleration in a browser is a feature that allows the browser to offload certain tasks, such as rendering graphics and videos, to the computer’s GPU (Graphics Processing Unit) instead of the CPU (Central Processing Unit). This can improve performance and efficiency, especially for graphics-intensive tasks.
Disabling GPU acceleration can have several disadvantages, depending on the context in which it’s used. Below are a few sample points.
- Limited Graphics Quality: Many modern applications, including web browsers and graphic design software, utilize GPU acceleration to enhance graphics quality and rendering speed. Disabling GPU acceleration may lead to reduced visual quality, lower frame rates, and less smooth animations.
- Limited Compatibility: Some applications and features may require GPU acceleration to function properly. Disabling GPU acceleration could lead to compatibility issues, cause certain features to become unavailable, or make them perform poorly.
- Loss of Hardware Acceleration: GPU acceleration allows certain tasks to be performed more efficiently by leveraging the specialized hardware capabilities of the GPU. Disabling GPU acceleration means losing these hardware-accelerated features, which can impact performance and responsiveness, especially in tasks like multimedia editing and gaming.
The advantages of hardware acceleration
Improved Performance:
- Graphics and Video Rendering: By utilizing the GPU, which is optimized for these tasks, the browser can render graphics and videos more smoothly and quickly.
- Page Loading: Accelerated rendering can lead to faster page loads and smoother scrolling.
Reduced CPU load:
- Efficiency: Offloading tasks to the GPU can free up the CPU to handle other processes, making the overall system more responsive.
Enhanced user experience:
- Media Playback: Users can experience better-quality video playback with fewer lags or stutters.
- Animations: Web animations and transitions appear smoother.
Potential Issues
Compatibility:
- Not all graphics cards and drivers handle hardware acceleration well, which can lead to issues such as screen flickering, crashes, or other display problems.
Increased power consumption:
- Using the GPU can lead to higher power consumption, which might be a concern for battery-operated devices like laptops.
Troubleshooting:
- When experiencing display issues, one common troubleshooting step is to disable hardware acceleration to see if it resolves the problem. This helps identify if the GPU or its drivers are the cause of the issues.
How to disable hardware acceleration
If you’re experiencing issues like display flickering in your browser, you might want to disable hardware acceleration to see if it resolves the problem. Here’s how you can do it in common browsers:
Google Chrome Browser
- Open Chrome and click on the three-dot menu in the upper-right corner.
- Select Settings.
- Scroll down and select system.
- Under the System section, toggle off the Use hardware acceleration when available option.
- Restart Chrome.
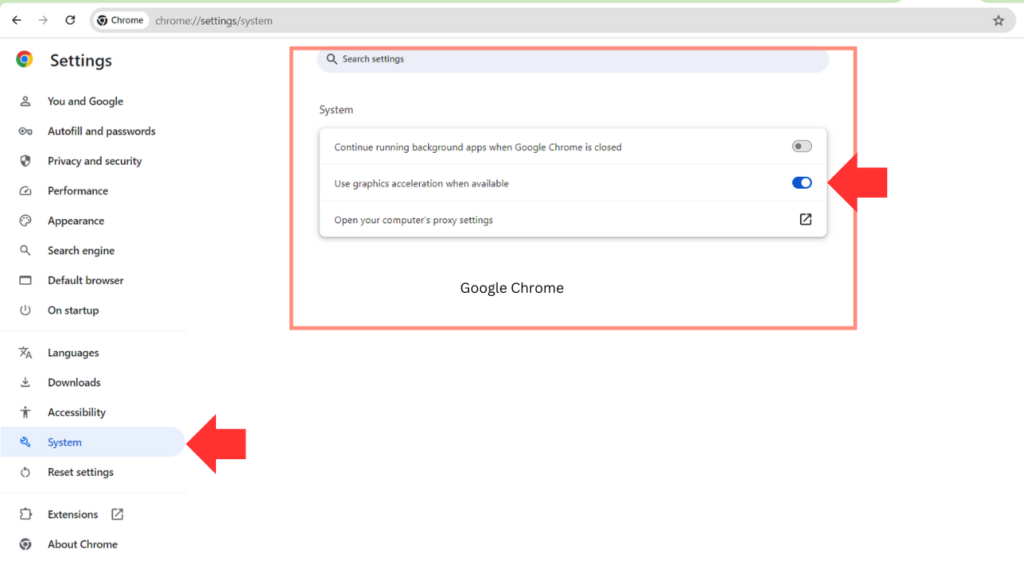
Mozilla Firefox Browser
- Open Firefox and click on the three-line menu in the upper-right corner.
- Select Options or Preferences.
- Go to the general panel.
- Under the Performance section, uncheck Use the recommended performance settings.
- Uncheck Use hardware acceleration when it is available.
- Restart Firefox.
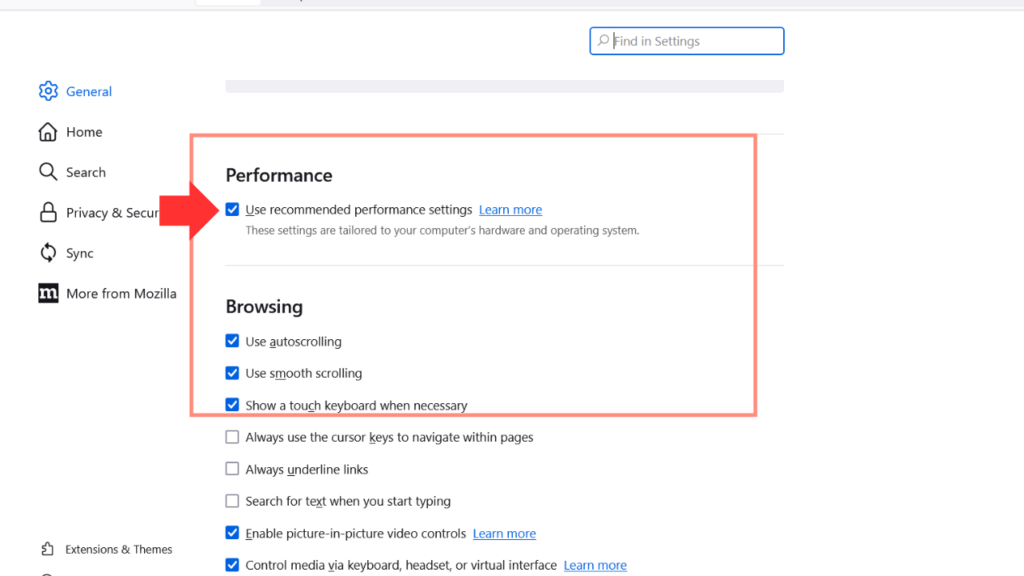
Microsoft Edge Browser
- Open Edge and click on the three-dot menu in the upper-right corner.
- Select Settings.
- Scroll down and click on System and Performance.
- Turn off the “Use hardware acceleration when available” option.
- Restart Edge.
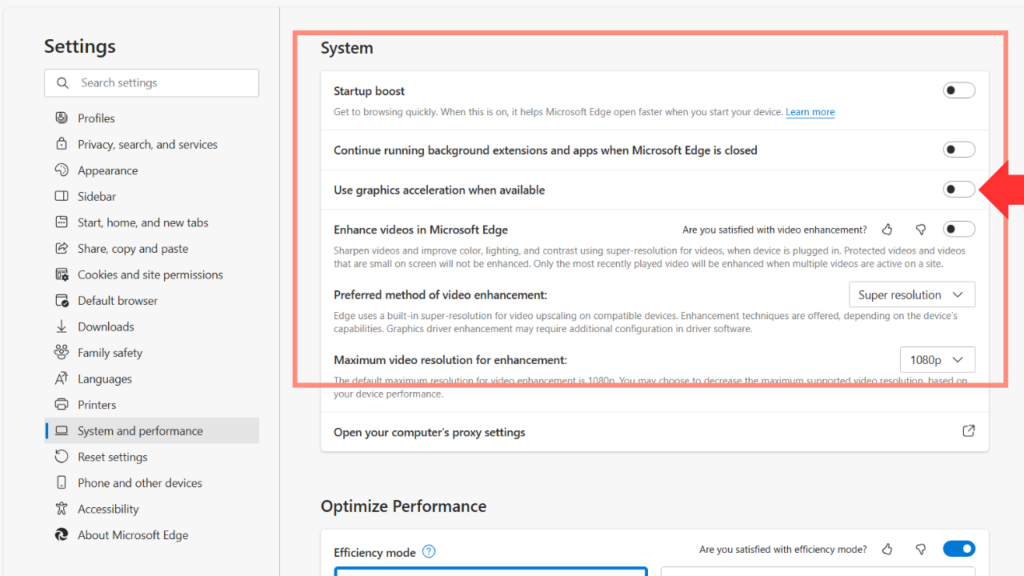
Brave Browser
- Open Brave browser and click on the three-dot menu in the upper-right corner.
- Select Settings.
- Scroll down and select system.
- Under the System section, toggle off the Use hardware acceleration when available option.
- Restart Brave browser.

By managing hardware acceleration, users can optimize their browsing experience based on their specific hardware capabilities and resolve any graphical issues that may arise.
Table of Contents
Also Read:-